BBPOS Chipper - Troubleshooting
Reader status
When you turn on the BBPOS Chipper 2X BT, the LED located beside the power button shows the reader’s current status.
| LIGHT | MEANING |
|---|---|
| None: | The reader is off. |
| Flashing blue every second: | The reader is on and ready to connect to a device. (Will turn off after 5 min.) |
| Multicolored flashing: | The reader has been discovered using Bluetooth Proximity or USB (Android only) and is ready to connect. |
| Steady blue: | The reader is connected to a device. |
| Flashing blue every 5 seconds: | The reader is in standby mode. (Will remain in standby indefinitely.) |
| Alternating red and magenta: | The reader is charging. |
| Flashing red: | The reader’s battery is low. |
| Rapidly flashing blue and orange: | The reader has finished installing a software update. If the reader is unresponsive after the update completes, restart the reader by turning it off and on. |
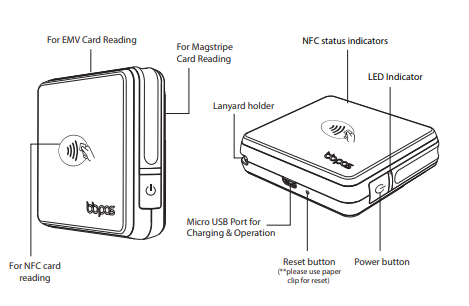
Related Articles
General Chipper / EMV Reader Troubleshooting
Here are some general EMV Reader / Credit Card Chipper troubleshooting steps not specific to any one device. - Reseat Cable (unplug / replug) - Hard / Soft reset chipper (either with power button or in some cases small reset button) - Plug cable ...Hard Reset BBPOS EMV Readers
Step 1: Locate the square-shaped BBPOS EMV device Step 2: Locate the 'Reset Button' hole. Step 3: Press & Hold the "Reset Button" by placing a small object (paperclip or toothpick) inside hole for 10 seconds. Step 4: After pressing the "Reset ...Android Tablet - Troubleshooting
Android Tablet - Troubleshooting: Troubleshooting an Android tablet app that is not functioning can involve several steps to identify and resolve the issue. **Support Notice: All Techs make sure to understand: Is the issue happening to all tablets or ...Bluetooth Chipper Pairing Android
Pairing your Chipper with onePOS Terminal apps (Android Tablet versions) 1. Open the Bluetooth Settings menu by pulling down from the top of your screen to display the Quick Settings menu and hold down on the Bluetooth Icon or click the sprocket. (If ...Bluetooth Chipper Pairing Android
Pairing your Chipper with onePOS Terminal apps (Android Tablet versions) Before Pairing Chippers : Make sure all Manager Console>Setup>System Preferences>EMV Reader #XX settings match the following : The Chippers are TranSafe EMV Readers Terminal ...