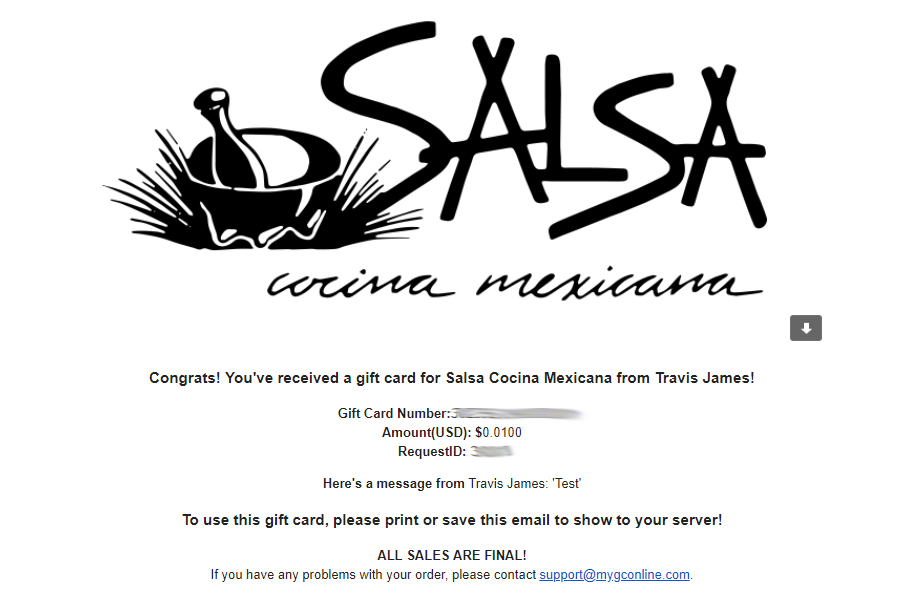
Once the gift card has been sold, the recipient (if applicable) and/or the customer will receive an email with the above information. This will include the eGift Card number, the amount added to the card, a unique identifier called a RequestID and a scannable barcode (if applicable).
When the customer brings this in, the server will take the printed paper or the customer’s mobile device, then they will go to “Close Check” -> “Gift Card” -> “Manual Entry” and manually enter the 16-digit eGift Card number. After you signed up for this service, we requested that you added “Manager on Manual” on your “Gift Card” payment type, which requires a manager to approve manually entered gift card numbers. This is to help prevent fraud by employees. If you are using a barcode scanner, the process will be the same except for you will scan the barcode after you select “Manual Entry”.
We suggest selling a physical gift card for the remainder of the eGift card amount and using the eGift card to pay for it then giving the physical gift card to the customer. You could also do a “Balance Query” on the eGift Card and hand them the printed receipt.