Gratuities in onePOS
Overview
Gratuities are tips that are added to a customer's check for various reasons a restaurant may deem appropriate. An example of this would be restaurants adding a 20% gratuity to every check from a large party of 10 or more. There are preset gratuities in onePOS as well as the ability to charge an "open" gratuity for an undefined dollar amount.
How to Charge Gratuity
1. From the "Check Options" screen inside of a tab, select the "Set Gratuity" button.
2. Your location may have different gratuities than the ones shown here, but select the appropriate gratuity to apply to the check.
3. By default, gratuities require manager approval.
4. To remove gratuity, select None.

Once a gratuity is added to a tab, it will be displayed below the running check above sales tax. Gratuities added to the beginning of a check will continue to increase as items are added.
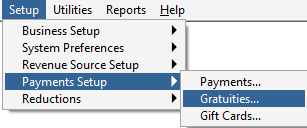 Making a New Gratuity
Making a New Gratuity
If you would like to make a new gratuity, or edit an existing one, you'll need to open the management console and navigate to Setup -> Payments Setup -> Gratuities.
In that prompt, you may highlight an existing gratuity by clicking on the name then click edit to modify the attributes of that gratuity. Clicking the add button instead will bring up a window where you can define the attributes of a new gratuity.
When making or editing a gratuity:
- The system defines the ID & UID automatically, you just need to enter the name.
- The sort determines where this gratuity sits in the list of gratuities. Using the sorted check box on the bottom, right corner of the gratuity list will put them in order with their sort number to the left.
- Use the lookup button next to the Column and Row fields to select where the button for the gratuity will be located for the FOH screen.
- The check boxes determine how the gratuity behaves, none of them are required. .
- When entering a rate, remember that rates will need to be written as whole numbers that end in a period. In this example, the value "20." will be expressed as 20% of the entire check. The house rate is subtracted from the overall gratuity to be paid to the house. In this example then, 18% of the check will go to the server and 2% to the house.
- The minimum and maximum amount of guests this gratuity can be applied to is not a required field.
- Finally, you'll need to decide if the gratuity needs to be taxed or not. Typically this is not the case, but your local laws may require something different.
If you've made a new gratuity and don't see it listed in the FOH terminal, make sure the gratuity is allowed in the dining area. Navigate to Setup -> Revenue Setup -> Dining areas and select the dining area(s) where this gratuity will be able to be applied. Under the pricing tab and make sure the new gratuity is highlighted to allow it in that dining area.
Related Articles
oneConnect by onePOS
Explore oneConnect2 by onePOS: Your Restaurant Management Tool Discover the power of oneConnect2 by onePOS, your ultimate tool for remotely monitoring live and past-day sales and restaurant information. Whether you're managing one location or ...Find OnePOS Version Number
Find OnePOS Version Number Sometimes you might need to see what version you are on. Luckily this is a very easy process. In Manager Console: Click on Help Click About Management Console This screen will pop up. In FOH Terminal: Tap the screen to ...onePOS and Windows 7
Is Windows 7 Supported? The short answer to that question is that as of today, we will do our best to troubleshoot Windows 7 issues. If the device has not been updated since before December of 2019, we will not be able to support the device, and it ...Android Tablet Bomgar Setup
Connecting Tablet via BeyondTrust (Bomgar) This guide walks you through the step-by-step process of installing and setting up BeyondTrust (formerly Bomgar) on an Android tablet to allow remote support. Prerequisites Android tablet with internet ...Using Prepay with onePOS
Pre-Pay allows for a location to open a tab and keep a customers card essentially 'on file'. The system will authorize the card for the amount set by the location at first, then charge the full amount when the tab is closed with the pre-pay option. ...